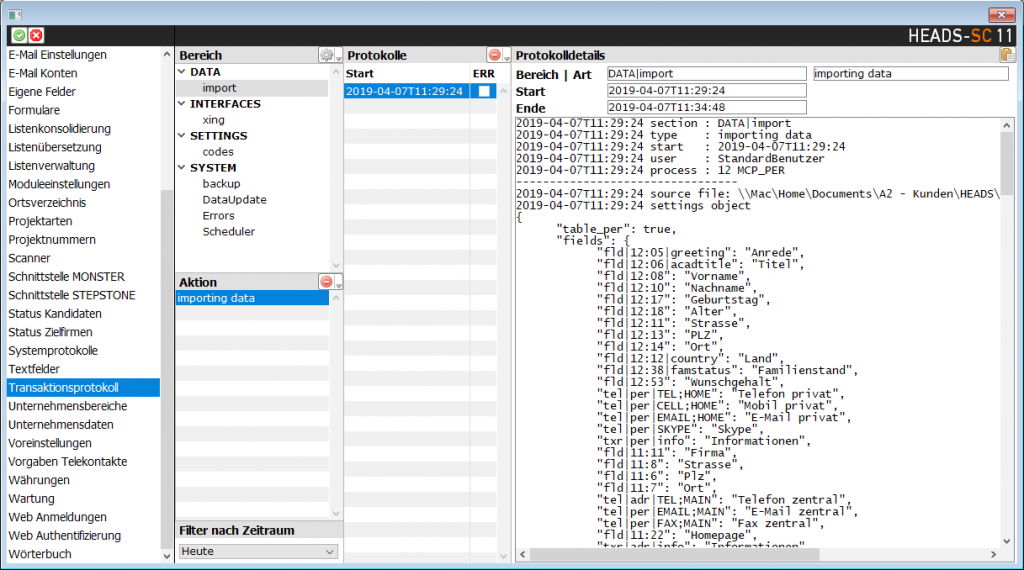Importer
Inhalt
Mit dem neuen Importer können Sie Daten aus Textdateien (CSV) und MS Excel (xls und xlsx) direkt in HEADS-SC strukturiert einlesen.
WICHTIG:
Bei Excel Dateien wird nur das erste Arbeitsblatt gelesen und es wird bei allen Importen vorausgesetzt, dass alle Spalten immer die gleiche Art von Daten enthalten.
Sie können den Importer aus den Modulen Personen und Firmen heraus aufrufen, jeweils über das Menü Hilfsmittel.
Die Nutzung des Importers muss in den Berechtigungen für die Anwender freigegeben werden.
Dies muss von einem Anwender mit Administratorrechten durchgeführt werden, sehen Sie hierzu bitte den Abschnitt Benutzergruppen.
Aufruf
Sie starten den Importer, indem Sie im Menü Hilfsmittel die Option Daten Importieren auswählen

Der Import Dialog
Sie
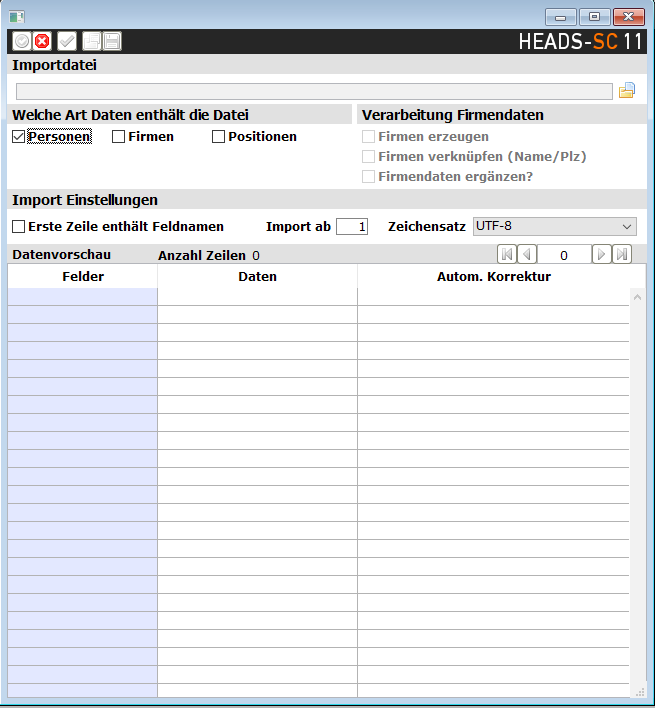
Am oberen Rand befindet sich eine Toolbar mit folgenden Knöpfen:
Die Knöpfe der Tool Bar
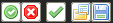
![]() IMPORTIEREN
IMPORTIEREN
Der Knopf zum Ausführen des Imports ist erst aktiv, wenn bestimmte Voraussetzungen erfüllt sind. Es muss eine Datei gewählt sein und mindestens eine Datenspalte muss über eine Zuweisung verfügen.
ABBRECHEN
Dieser Knopf bricht den Importvorgang ab, es wird nichts eingelesen oder geändert
ÜBERSETZUNGEN PRÜFEN
Dieser Knopf startet die Prüfung der Listen- und Codewerte und zeigt danach einen Dialog an in dem die Übersetzung der importierten Daten in die entsprechenden in HEADS-SC hinterlegten Werte angegeben werden kann.
![]() IMPORTPROJEKT LADEN
IMPORTPROJEKT LADEN
Über diesen Knopf kann ein bestehendes Importprojekt geladen werden, alle Einstellungen werden dann für das aktuelle Projekt übernommen, inkl. der Listenübersetzungen.
![]() IMPORTPROJEKT SICHERN
IMPORTPROJEKT SICHERN
Über diesen Knopf können Importeinstellungen als Projekt gesichert werden, dies ist hilfreich, wenn man öfter gleich angelegte Dateien importieren möchte.
Darunter befinden sich 3 Einstellungsbereiche:
Importdatei
Hier können Sie über den Knopf ![]() auf der rechten Seite die zu importierende Datei selektieren.
auf der rechten Seite die zu importierende Datei selektieren.
Mögliche Formate sind:
MS Excel (.xls und .xlsx)
CSV (Komma oder Semikolon separiert, mit Anführungszeichen um Texte)
Welche Art Daten enthält die Datei
Hier können Sie angeben, welche Art von Daten die Datei enthält, Optionen sind:
Personen
Firmen
Positionen
Je nachdem aus welchem Modul heraus Sie den Importer aufrufen ist eine Option bereits selektiert, Sie können das aber unabhängig vom Aufruf jederzeit anpassen.
WICHTIG:
Wenn Sie beispielsweise Personendaten mit Positionen importieren wollen und die Firmendaten in einer getrennten Datei halten, dann importieren Sie immer zuerst die Firmen und selektieren Sie beim Import der Personen auf keinen Fall die Option Firmen.
Verarbeitung Firmendaten
Wenn Sie in der Datei keine Firmendaten importieren, aber Positionen enthalten sind, so können Sie hier festlegen wie diese Positionen zu Firmen zugeordnet werden sollen, bzw. was mit Firmen passieren soll die in der Datenbank nicht eindeutig gefunden werden.
Firmen erzeugen
Die in den Positionsdaten enthaltenen Firmendatensätze werden in HEADS-SC neu angelegt, aber nur wenn sie nicht automatisch verknüpft werden konnten
Firmen verknüpfen (Name/PLZ)
Beim Import versucht HEADS-SC anhand des Firmennamens und der PLZ eine eindeutige Zuordnung zu finden, wird eine solche erkannt, wird die Position mit dem in HEADS-SC vorhandenen Firmendatensatz verknüpft.
Firmendaten ergänzen
Werden über die obige Option Firmen eindeutig zugeordnet kann HEADS prüfen, ob durch den Import der Positionen neue Adressinformationen einfließen und die Datensätze der Firmen entsprechend ergänzen.
HINWEIS:
Wenn Sie Firmen und Personendaten in getrennten Dateien vorhalten, diese sich aber aufeinander beziehen, also die Datei der Firmen die Unternehmen enthält, zu denen die Personen verknüpft werden sollen, so müssen Sie die Firmendaten zuerst importieren, da nur so eine Verknüpfung zwischen Personen und Firmen gewährleistet werden kann.
Beim Import von Firmendaten auch Personen, die bereits importiert sind zu verknüpfen ist nicht möglich
Import Einstellungen
Hier können Sie weitere Einstellungen für den Import vornehmen:
Erste Zeile enthält Feldnamen
Wenn Sie diese Option aktivieren werden die Inhalte der ersten Zeile als Feldnamen in der linken Spalte verwendet, der Import beginnt dann auch automatisch erst ab der 2. Zeile der Daten.
Import ab
Hier können Sie angeben ab welcher Zeile importiert werden soll, ist die Option Erste Zeile enthält Feldnamen aktiviert, so ist hier bereits eine 2 eingetragen.
Zeichensatz
Sollte es beim Import von CSV Daten zu fehlerhaften Darstellungen von Umlauten kommen, können Sie hier den Zeichensatz der Datei ändern.
Die Datei wird dann erneut eingelesen und Sie sehen das Ergebnis direkt in der Liste.
Den Import beginnen
Sobald Sie eine Datei selektiert haben, wird diese eingelesen und der Inhalt der ersten Zeile im Dialog angezeigt:
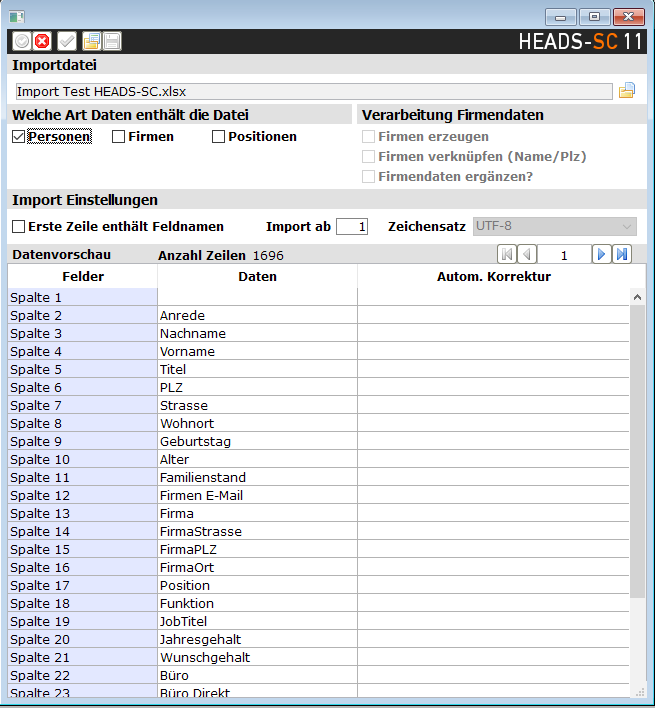
Wenn Ihre Datei in der ersten Zeile die Namen der Spalten enthält, klicken Sie nun auf den Knopf Erste Zeile enthält Feldnamen und dann erscheinen diese in der ersten Spalte, das Feld Import ab wird auf 2 gesetzt.

Im hier vorliegenden Fall enthält die Datei neben Personen- auch Positionsdaten, daher kreuzen wir das Feld Positionen im Bereich Welche Art Daten enthält die Datei an.
Nun muss der Importer lernen, welche Spalten wie verarbeitet werden sollen.
Dafür klicken Sie auf eine Zeile in der blauen Spalte und können jetzt aus dem Pop-up-Menü auswählen, um welche Daten es sich in der Spalte handelt.
Sobald Sie eine Datenspalte zugewiesen haben erscheint der Name der zu importierenden Spalte und dieser wird Fett dargestellt.
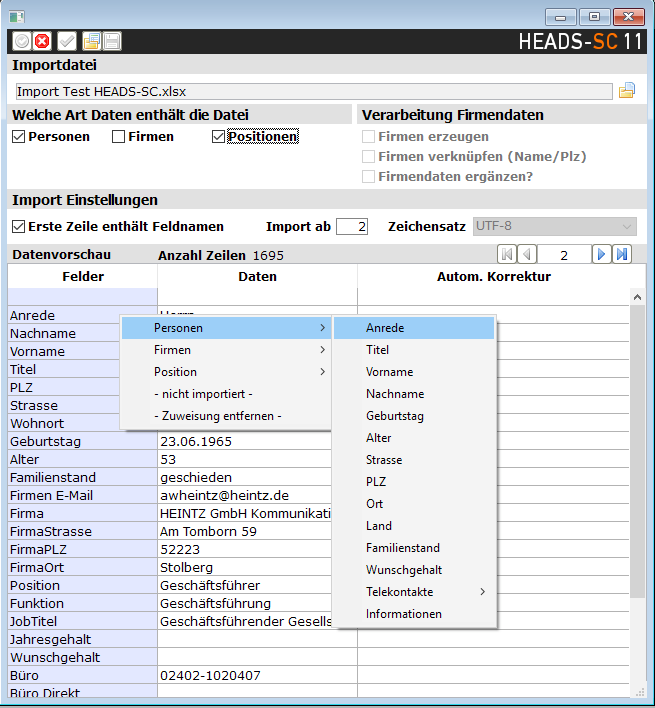
Sobald Sie alle Spalten entsprechend zugewiesen haben (nicht zugewiesene Spalten werden beim Import ignoriert), sollten Sie prüfen, ob alle Daten die zu Feldern mit vorgegebenen Listenwerten gehören (z.B. Anrede, akad. Titel, Funktionsebene, etc.) auch korrekt übersetzt werden können.
Hinweis
Wenn Sie ein Importfeld mehrfach zuweisen, wird der Wert der letzten zugewiesenen und gefüllten Spalte übernommen. Haben Sie ein Feld also zu Spalte 3 und 5 zugewiesen, und sind beide Spalten eines Datensatzes gefüllt, so wird nur der Wert aus Spalte 5 übernommen. Ist Spalte 5 dagegen leer, so bleibt der Wert aus Spalte 3 bestehen.
Eine Ausnahme ist das Feld Informationen (bei Firmen, Positionen und Personen), hier werden die Werte aller zugewiesen Spalten hintereinander eingetragen, jeweils mit dem Namen der Ursprungspalte davor.
Listenübersetzung prüfen
Klicken Sie hierzu auf den Knopf ![]() in der Toolbar um die Prüfung der Listenwerte zu starten. Es erscheint dann folgendes Fenster:
in der Toolbar um die Prüfung der Listenwerte zu starten. Es erscheint dann folgendes Fenster:
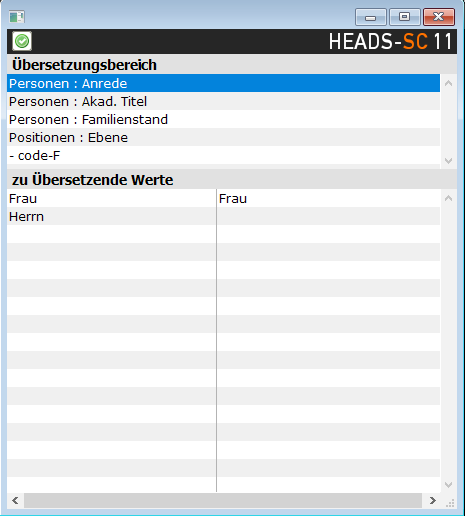
Hier können Sie in der oberen Liste den Übersetzungsbereich selektieren und sehen dann darunter in der linken Spalte die Daten, die in Ihrem Importdokument gefunden wurden und rechts daneben eventuell automatisch gefundene Übersetzungen.
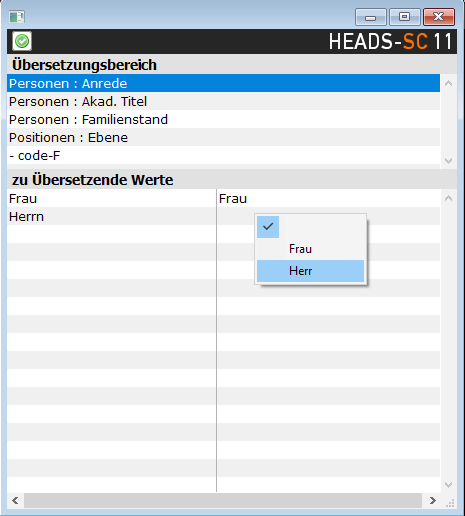
Ergänzen Sie nun möglichst alle Übersetzungen, indem Sie auf die entsprechende Zelle klicken und aus den angezeigten Optionen die passende selektieren.
Bei Codelisten (Funktionen, Branchen, etc.) erscheint ein Pop-up-Fenster zur Auswahl.
WICHTIG:
Bei Listenfeldern werden nicht übersetzte Einträge im Klartext importiert, sie erscheinen dann im Datensatz rot markiert und können über das Verwaltungsmodul Listenkonsolidierung bearbeitet werden.
Bei fehlenden Übersetzungen für Codelisten wird nichts importiert, da wir hier nur Codes speichern können, keine Klartexte.

Sobald Sie alle Übersetzungen erfasst haben, bestätigen Sie dies mit dem ![]() Knopf oben links, danach erscheint in der Liste der Daten in der rechten Spalte Autom. Korrektur die Übersetzung der dargestellten Daten.
Knopf oben links, danach erscheint in der Liste der Daten in der rechten Spalte Autom. Korrektur die Übersetzung der dargestellten Daten.
Haben Sie die Option Firmen verknüpfen (Name/Plz) selektiert, erscheint neben dem Firmennamen auch die Information dazu, welche Firma hier automatisch zugewiesen werden wird.
Sie können Ihre Daten nun prüfen, indem Sie mit den Pfeilknöpfen ![]() erste zu lesende Zeile
erste zu lesende Zeile![]() vorherige Zeile
vorherige Zeile![]() nächste Zeile
nächste Zeile![]() letzte Zeile
letzte Zeile
durch die zu importierenden Daten blättern.

Speichern und laden von Importeinstellungen
Wenn Sie mehrere gleich aufgebaute Dateien importieren möchten, können Sie die Einstellungen für den Import speichern und später nach Auswahl einer anderen Datei wieder aufrufen, so müssen Sie die Einstellungen für den Import nicht immer wieder neu machen.
Wählen Sie hierfür in der Toolbar den Knopf ![]() , es erscheint nun der Dialog für die interne Dateiablage in HEADS-SC, hier können Sie den Ort und den Namen festlegen, um die Einstellungen für später zu speichern.
, es erscheint nun der Dialog für die interne Dateiablage in HEADS-SC, hier können Sie den Ort und den Namen festlegen, um die Einstellungen für später zu speichern.
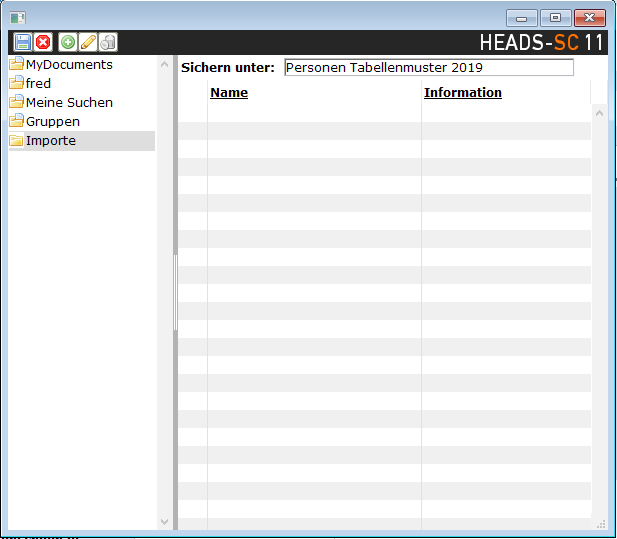
Beim nächsten Aufruf des Importers mit einer gleich strukturierten Datei klicken Sie nach Auswahl der zu importierenden Datei auf den Knopf ![]() , es erscheint der Dialog zur Auswahl einer Datei, hier können Sie die vorher gespeicherten Importeinstellungen wieder laden.
, es erscheint der Dialog zur Auswahl einer Datei, hier können Sie die vorher gespeicherten Importeinstellungen wieder laden.
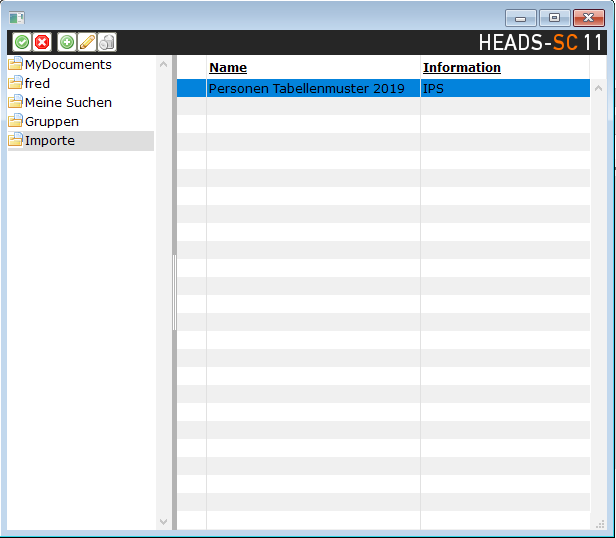
WARNUNG:
Die gespeicherten Importeinstellungen enthalten keinen Verweis auf die vorher genutzte Datei und es erfolgt KEINE Prüfung, ob die Anzahl der Spalten oder die Art der Daten auch zu den Einstellungen passt!
Prüfen Sie daher unbedingt, ob die angezeigten Daten zu den Spaltenbeschriftungen passen.
Import durchführen
Sobald alle Einstellungen gemacht sind, können Sie den Import mit dem grünen Haken ![]() starten.
starten.
Sollten Sie die Listenübersetzung noch nicht geprüft haben oder seit der letzten Prüfung weitere Listenfelder zugewiesen haben, erscheint folgende Meldung:
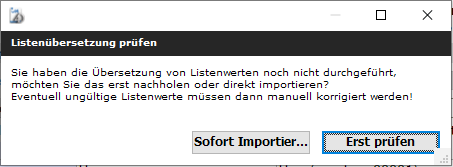
Sie können hier entscheiden, wie Sie vorgehen möchten, wir empfehlen die Listenübersetzung unbedingt noch einmal zu prüfen, dies spart Ihnen nachher viel Nacharbeit.
Sobald Sie den Import gestartet haben erscheint ein Ablaufbalken der Sie über den Fortschritt des Imports informiert.
Sie können den Import über den Knopf rechts abbrechen, es wird dann nichts gespeichert, Ihre Daten bleiben unverändert.
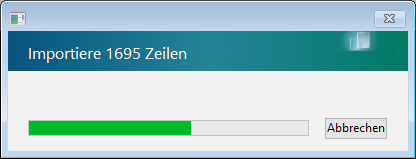
Nach Abschluss des Imports erhalten Sie eine Meldung und es öffnen sich Modulfenster mit den frisch importierten Daten.
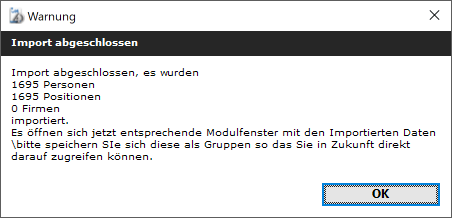
WICHTIG:
Jeder Import wird vom System komplett protokolliert, so dass man jederzeit nachvollziehen kann, welche Importe mit welchen Einstellungen ausgeführt wurden.
Diese Protokolle sind für Administratoren in den Einstellungen unter Transaktionsprotokoll/Daten/Import einsehbar.